This KB details how to Hire a new Student Hourly (SH) employee who is not currently employed within the Universities of Wisconsin in one of the following Job Profiles:
-
SH001-Student Help
-
SH004-Student Help Residence Hall
Who Can Initiate?
HR Administrator, HR Executive (Local), HR Executive (Supervisory), HR Partner (Local), HR Partner (Supervisory), HR Process Coordinator (Supervisory) UW, Student Hourly Process Coordinator UW, and Student Hourly Process Coordinator (Unconstrained) UW.
Determine if the Student is in Workday by using the Find External Student report
Note: Students at any campus within the Universities of Wisconsin will be in Workday as an External Student.
- From the Workday Home Page, search for the Find External Student report
- Search for your Student within the report
- If the Student is found, but not a current employee, click on their name, from their Profile. Click Actions, Hire/Hire Student, then proceed to step 4 in the next section. This process will link the student employment data to their personal data imported from the Student Information System (SIS).
- Note: If the student is already employed and plans on maintaining both positions, Add Additional Job should be used, or if they are transferring to a new position Change Job should be used.

- Note: If the student is already employed and plans on maintaining both positions, Add Additional Job should be used, or if they are transferring to a new position Change Job should be used.
- If the Student does not exist as an External Student, move to the next section.
- If the Student is found, but not a current employee, click on their name, from their Profile. Click Actions, Hire/Hire Student, then proceed to step 4 in the next section. This process will link the student employment data to their personal data imported from the Student Information System (SIS).
Request Student Hourly Direct Hire for a Student that is not in Workday
-
From the Workday Home Page, search for and select the Hire Employee or Hire Student task (depending on your security roles).
-
Search for the new hire to ensure they are not a former worker:
-
Enter a First Name
-
Enter a Last Name
-
Optional but recommended: Enter Date of Birth or Social Security Number to narrow the search.

-
-
If there is not a former worker record, click Create New Pre-Hire; if there is a former worker record, select that record and click Start Hire.
-
Enter or confirm Legal Name and Contact Information:
-
Click the Contact Information tab and enter the new hire’s contact information. At least one form of contact must be entered to proceed.
-
Click OK.
-
-
Search for and select the Supervisory Organization.
-
Note: If you know the manager’s name, enter it into this search. All supervisory organizations that an individual manages will display. Make sure to select a Sup Org that is for SH, indicated by “_SH” in the name.
-
-
Click OK.
-
Enter Hire Details

-
Select Hire Date
-
Enter a Reason for the hire
-
Select: Hire Employee > New Hire
-
-
Confirm/Enter the fields in the Position section.
-
Employee Type: Temporary
-
End Employment Date (required)
-
Location Code
-
Optional: Work Space
-
-
Enter the fields in the Job Details section.

-
Job Profile: SH001, SH004.
-
Job Title will populate from the Job Profile.
-
Business Title will populate from the Job Profile but can be edited.
-
Pay Rate Type will populate from the Job Profile as Hourly
-
Job Exempt box will populate from the Job Profile.
-
Job Category will populate from the Job Profile.
-
Optional: Additional Job Classifications
-
Enter Work Study Job Type information in this section (if applicable)
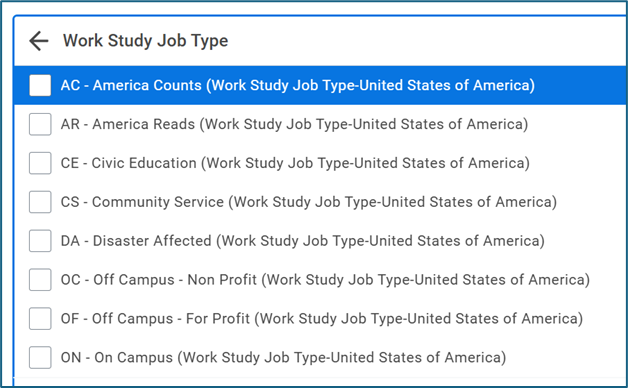
-
-
-
Enter details in the Working Time section.

-
Time Type will populate from the position as Part-Time.
-
Scheduled Weekly Hours will populate as 40 and must be updated to 0 hours.
-
Working FTE: Leave Blank for SH
-
-
Review the information in the Academic section.
-
Annual Work Period: Leave Blank for SH
-
Disbursement Plan Period: Leave Blank for SH
-
-
-
Optional: Add any Attachments or Comments.
-
Click Submit.
Next Steps and Process Considerations
After the SH Hire is submitted, the possible next steps are detailed in this table within the Direct Hire KB
- The steps triggered depend on the worker being updated, their work history, and your assigned security role(s). Some steps may be skipped or automatically completed based on these factors.
Note: The initiator will receive a step later in the process to enter the Hourly Compensation Rate.
Additional Resources
Related KBs
Business Process Maps
Related Links
- Student Hourly Employee Policy, UW-5003
- Student Hourly Rates
- Student Jobs
- Student Jobs Applicant Site
- Federal Work Study for Student Hourly Employees
Questions?
Contact compensation@ohr.wisc.edu