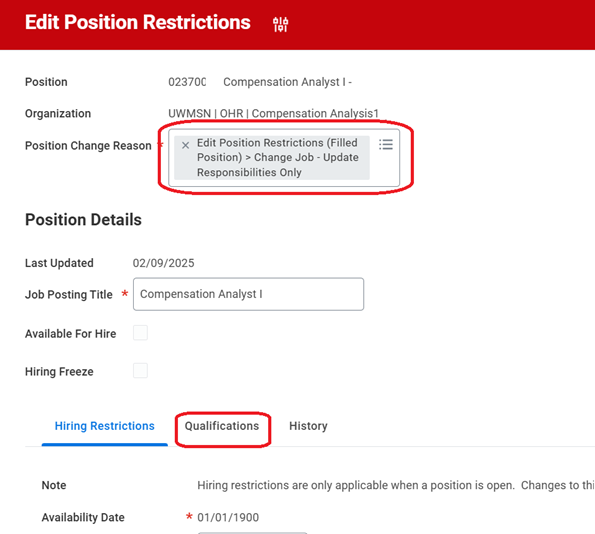Overview
A Temporary Work Assignment (TWA) with a rate increase may be requested when an employee assumes a temporary change in responsibilities such as a temporary assignment while the unit is recruiting for a permanent position; an assignment of an unusual, short-term or non-recurring nature; or a temporary administrative or work assignment. The temporary responsibilities should align with the Standard Job Description (SJD), otherwise a new position may need to be created. Per the Salary Administration Guidelines, it may be necessary for employees to assume additional and/or different responsibilities for a temporary period, typically no less than 90 and no more than 180 calendar days.
For a temporary change in responsibilities, the current responsibilities are shifted so that the employee maintains no more than a 100% FTE; if the employee is not shifting their current responsibilities and will work over 100% FTE, then the change should be processed as an Overload.
Required Documentation
- Justification Documentation: All temporary change in responsibilities with a rate increase requests must include justification documentation outlining evidence for the need. The justification documentation should include:
- A list of the current responsibilities with a comparison list of the proposed responsibilities; and
- Explanation of how the change in responsibilities came to be; and
- Evidence of truly new responsibilities - not just more of the same; and
- If interim responsibilities, must have evidence that the new responsibilities are only a portion of another position.
- Organizational Chart: If the change involves changes in reporting structure, a proposed org chart should be attached.
Processing in Workday
A temporary change in responsibilities is processed as a Temporary Work Assignment (TWA) allowance in Workday. A TWA allowance is similar to a temporary increase in the worker’s base compensation rate, except in Workday the base compensation and Temporary Work Assignment are entered and maintained separately. Additionally, a TWA will not pay to an employee who is on a leave of absence.
A temporary change in responsibilities is processed in Workday by either a Job Change or Compensation Change, depending on whether the employee has an SJD. Employees who do not have an SJD include all employees in Job Groups Category C, Faculty, Instructional Category, as well as some in Job Groups Research and Executive. Check the Titles with No SJD for a full list of titles.
While it’s uncommon for a position to have more than one TWA, the "Temporary Work Allowance, Multiple (Amount)" reason could be used if more than one amount-based TWA is needed (maximum of two TWAs).
An end date should always be included for a TWA, up to one year at a time.
Note: Temporary Work Assignment Amounts are prorated based on the effective dates; they do not prorate based on FTE.
Add New Allowance - For employees with an SJD
Overview
For Academic Staff and University Staff who have a Standard Job Description (SJD), a request for a temporary change in responsibilities with a rate increase are processed as a Job Change in Workday. This document explains how to process the Job Change, including changing the temporary responsibilities as a unique responsibilities and attaching a justification.
Who Can Initiate?
Generally the HR Process Coordinator (Supervisory) UW will initiate this process. A list of all security roles able to initiate include:
- HR Executive (Local)
- HR Executive (Supervisory)
- HR Partner (Local)
- HR Partner (Supervisory)
- HR Process Coordinator (Supervisory) UW
Processing Change in Workday
The steps below outline how to process a temporary change in responsibilities with a rate increase request (for Academic Staff and University Staff who have an SJD).
See the Business Process Map for Job Changes for the full approval process.
| Step 1: Find Employee |
From the Workday landing page, enter the employee's name in the search box and select the employee. |
|---|---|
| Step 2: Start Job Change |
Once you are in the employee's Worker Profile:
|
| Step 3: Enter Details in 'Start Job Change' |
|
| Step 4: Add Plan Assignment |
|
| Step 5: Enter Allowance Plan Assignment |
When entering the allowance in 'Add Allowance Plan Assignment':
|
| Step 6: Review and Submit |
*Note: Justification documentation is required for a temporary change in responsibilities. The justification documentation can be uploaded as an attachment and should include:
|
| Step 7: Review & Approval by Other Security Roles |
After the temporary change in responsibilities and rate change are submitted, will be sent for review and approval by those with the following security role:
*Note: All TWAs (new and edits) require review/approval by the CCoE. Please route to your CCoE contact listed in our Workday – CCoE Ad Hoc Approval HR Guide. |
| Step 8: Update Job Responsibilities |
After the HR Partner (Supervisory) reviews and approves, they will:
After the temporary change in responsibilities and rate change are approved in Workday, the initiator, and the manager receive notifications.
|
Add New Allowance - For employees without an SJD / Edit Existing Allowance - For all employees
Overview
For employees who don't have a Standard Job Description (SJD), a request to temporary change in responsibilities with a rate increase are processed as a Temporary Work Allowance (TWA) in Workday. This document explains how to process a TWA via the Compensation Change process, including uploading the list of temporary responsibilities and justification as an attachment.
Employees who do not have an SJD include all employees in Job Groups Category C, Faculty, Instructional Category, as well as some in Job Groups Research and Executive. Check the Titles with No SJD for a full list of titles.
Who Can Initiate?
- Compensation Partner (Local)
- Compensation Partner (Supervisor)
- HR Executive (Supervisory)
- HR Partner (Supervisory)
- HR Process Coordinator (Supervisory) UW
- Shared Services-Compensation UW
- Shared Services-Human Resources UW
Processing Change in Workday
The steps below outline how to process a temporary change in responsibilities with a rate increase request for employees with no SJD. Additionally, these steps outline how to process any edits made to the TWA for all employees (both with and without SJD).
After the temporary change in responsibilities and rate change are approved in Workday, the initiator, and the manager receive notifications. Additionally, the Cost Center Accounting Specialist (CCAS) receives notification that a 'Worker' received a change to their current allowance plan. The CCAS can make an adjustment to the costing allocation, if applicable.
See the Business Process Map for Compensation Changes for the full approval process.
| Step 1: Find Employee |
From the Workday landing page, enter the employee's name in the search box and select the employee. |
|---|---|
| Step 2: Request Compensation Change |
Once you are in the employee's Worker Profile:
|
| Step 3: Enter Effective Date & Reason |
Enter the Effective Date and Reason:
|
| Step 4: Enter Allowance |
Scroll to the 'Allowance' section :
*Note: Justification documentation is required for a temporary change in responsibilities. The justification documentation can be uploaded as an attachment and should include:
|
| Step 5: Review & Approval by Other Security Roles |
After the temporary change in responsibilities and rate change are approved in Workday, the initiator, and the manager receive notifications.
The Cost Center Accounting Specialist (CCAS) may review during this process in some scenarios. The CCAS can make an adjustment to the costing allocation, if applicable. All TWAs (new and edits) require review/approval by the CCoE. With the TWA being initiated/edited via Request Compensation Change, that will automatically route to CCoE (Comp Partner Local). |
Edit/End Existing Allowance
Overview
Occasionally, updates may be required for a previously approved Temporary Work Allowance (TWA), such as changes to the payment amount, end date, or payment frequency.
Employees who require changes to their temporary responsibilities should follow the steps outlined in the Business Process Map for Compensation Changes.
Who Can Initiate?
- Compensation Partner (Local)
- Compensation Partner (Supervisor)
- HR Executive (Supervisory)
- HR Partner (Supervisory)
- HR Process Coordinator (Supervisory) UW
- Shared Services-Compensation UW
- Shared Services-Human Resources UW
Processing Compensation Change in Workday
Modifying an existing TWA can either be processed through 'Request Compensation Change', or 'Job Change' if modifications also need to be made to responsibilities listed in the position description.
If changes need to be made to the temporary responsibilities listed in the position description, then the request can be initiated via 'Job Change'. Processing instructions are listed above under the 'Add New/Edit Allowance - For employees with an SJD' section.
If changes do not need to be made to the position description, only the TWA amount and/or end date, then the request can be initiated via 'Request Compensation Change'. Processing instructions are listed above under the 'Add New/Edit Allowance - For employees without an SJD' section.
For ending the TWA when an employee transfers to a new position, the TWA can either be ended as a stand-alone process, or it can be ended when hiring the new employee into the new position.
All TWAs (new and edits) require review/approval by the CCoE. Please route to your CCoE contact listed in our Workday – CCoE Ad Hoc Approval HR Guide.
After the change is approved in Workday, the initiator, and the manager receive notifications. Additionally, the Cost Center Accounting Specialist (CCAS) receives notification that a 'Worker' received a change to their current allowance plan. The CCAS can make an adjustment to the costing allocation, if applicable.
See the Business Process Map for Compensation Changes for the full approval process.
How Payments are Calculated
Overview
All allowance plans are paid based on the frequency configured for each plan.
- Annual: Set amount divided by the number of pay periods: 9-month position will have the allowance amount/19.5 pay periods; 12-month position will have the allowance amount/26 pay periods.
- Hourly: Amount paid per hour determined by worker's timesheet.
Note: Temporary Work Assignment Amounts are prorated based on the effective dates; they do not prorate based on FTE.
Scenarios in Workday
The following scenarios illustrate how the Temporary Work Assignment (TWA) and compensation are calculated in Workday.
Scenario A - 12-Month
Scenario A
Employee A is a full-time employee and has a primary position with their total salary and allowances at $100,000/12-month. They have a temporary change in responsibilities providing them with a TWA allowance of $5,000 with effective dates from 6/29/2025 through 6/27/2026.
If a full-time, 12-month salaried worker is given the $5,000 TWA, they will receive $192.31 each biweekly pay period ($5,000/26 pay periods) until the end date of the allowance plan.
| HRS | Workday | |
|---|---|---|
| Compensation Basis: | Annual - A-basis | 12-month |
| FTE | 100% | 100% |
| Base Compensation |
$100,000 Includes $5,000 TBA |
$95,000 |
| Allowance |
n/a |
$5,000 |
| Frequency |
n/a |
Annual |
| Total Biweekly Amount Paid to Employee |
$3,846.15 |
$3,846.15 |
Scenario B - 9-Month
Scenario B
Employee B is a full-time employee and has a primary position with their total salary and allowances at $80,000/9-month. They have a temporary change in responsibilities providing them with a TWA allowance of $5,000 with effective dates from 8/18/2025 through 5/17/2026.
If a full-time, 9-month salaried worker is given the $5,000 TWA, they will receive $256.41 each biweekly pay period ($5,000/19.5 pay periods) until the end date of the allowance plan.
Note, the 9-month employee will not get paid this allowance if the position is on a short work break (SWB). If the 9-month employee is working during the summer, then a separate TWA will need to be added to the summer position(s).
| HRS | Workday | |
|---|---|---|
| Compensation Basis: | Academic - C-basis | 9-month |
| FTE | 100% | 100% |
| Base Compensation |
$80,000 Includes $5,000 TBA |
$75,000 |
| Allowance |
n/a |
$5,000 |
| Frequency |
n/a |
Annual |
| Total Biweekly Amount Paid to Employee |
$4,102.56 |
$4,102.56 |
Scenario C - Hourly
Scenario C
Employee C is a full-time employee and has a primary position with their total compensation and allowances at $25.00 per hour. They have a TWA allowance of $5.00/hour with effective dates from 6/29/2025 through 6/27/2026.
If a full-time hourly worker is given the $5.00/hr TWA, they will receive $400 each biweekly pay period (($5.00*2080)/26) until the end date of the allowance plan.
| HRS | Workday | |
|---|---|---|
| Compensation Basis: | Hourly | Hourly |
| FTE | 100% | 100% |
| Base Compensation |
$25.00 Includes $5.00 TBA |
$20.00 |
| Allowance |
n/a |
$5.00 |
| Frequency |
n/a |
Hourly |
| Total Biweekly Amount Paid to Employee |
$2,000 |
$2,000 |
Scenario D - Prorated to effective dates
Scenario D
Employee D is a full-time employee and has a primary position with their total salary and allowances at $100,000/12-month. They have a temporary change in responsibilities providing them with a TWA allowance of $5,000 with effective dates from 6/29/2025 through 12/27/2025 (13 pay periods).
If a full-time, 12-month salaried worker is given the $5,000 TWA, they will receive $192.31 each biweekly pay period ($5,000/26 pay periods) until the end date of the allowance plan. With effective dates from 6/29/2025 to 12/27/2025 (13 pay periods), that would provide a full TWA amount of $2,500.03 ($192.31 * 13 biweekly pay periods).
| HRS | Workday | |
|---|---|---|
| Compensation Basis: | Annual - A-basis | 12-month |
| FTE | 100% | 100% |
| Base Compensation |
$100,000 Includes $5,000 TBA |
$95,000 |
| Allowance |
n/a |
$5,000 |
| Frequency |
n/a |
Annual |
| Total Biweekly Amount Paid to Employee |
$3,846.15 |
$3,846.15 |
| Total TWA Amount Paid Between 6/29/2025 through 12/27/2025 |
$2,500.03 |
$2,500.03 |
Scenario E - Part-time - 50% FTE
Scenario E
Employee E is a part-time employee and has a primary position (50% FTE) with their total salary and allowances at $100,000/12-month. They have a temporary change in responsibilities providing them with a TWA allowance of $5,000 with effective dates from 6/29/2025 through 6/27/2026.
If a part-time (50% FTE), 12-month salaried worker is given the $5,000 TWA, they will receive $96.15 each biweekly pay period (($5,000*.50)/26 pay periods) until the end date of the allowance plan. At a 50% FTE, the employee would expect to receive $2,500 through the year.
| HRS | Workday | |
|---|---|---|
| Compensation Basis: | Annual - A-basis | 12-month |
| FTE | 50% | 50% |
| Base Compensation |
$100,000 Includes $5,000 TBA |
$95,000 |
| Allowance |
n/a |
$2,500 |
| Frequency |
n/a |
Annual |
| Total Biweekly Amount Paid to Employee |
$1,923.08 |
$1,923.08 |
| Total TWA Amount Paid at 50% |
$2,500 |
$2,500 |
Additional Resources
- Pay Adjustment Justification Matrix
- Payment for Additional Temporary or One Time Work
- Position Description Change Decision Tree
- Salary Adjustments, UW-5023
- Salary Administration Guidelines
- Template Justification for Salary Adjustment
Questions?
Contact compensation@ohr.wisc.edu.